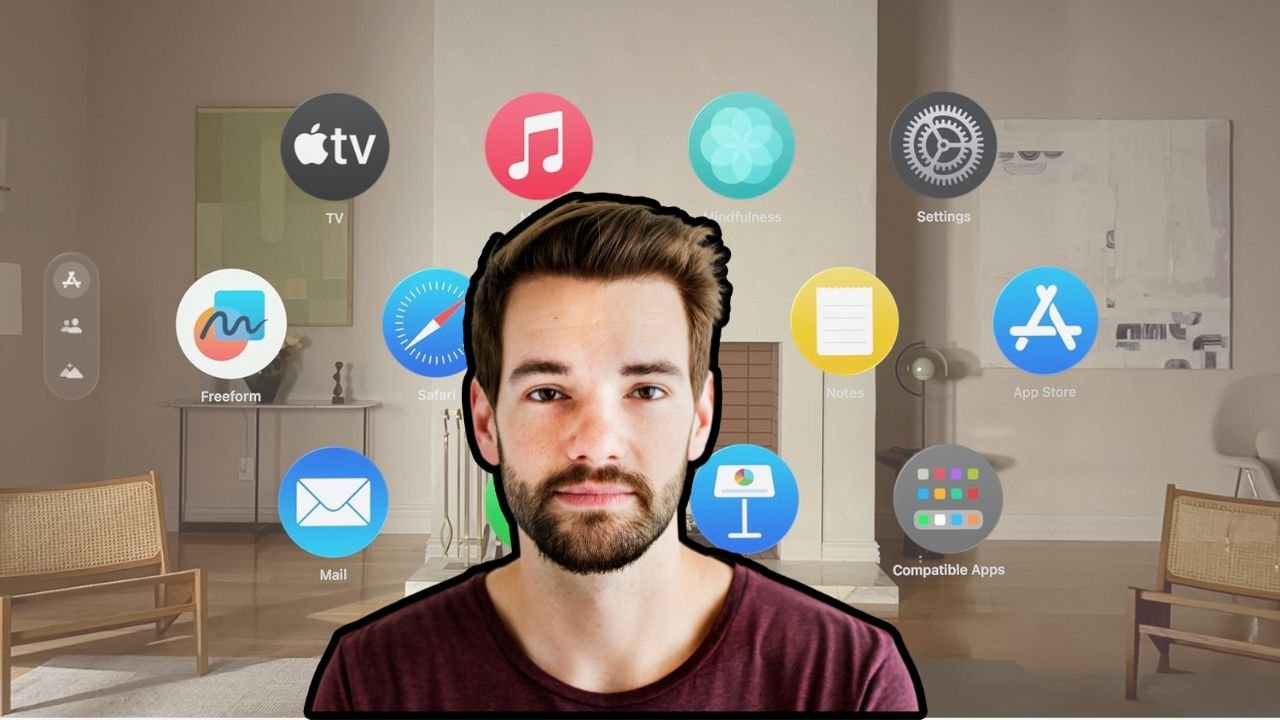MacBook applications: which ones will you actually use, and which ones will you download based on an overhyped YouTube recommendation just to forget about, never use, and then end up taking up that offensively overpriced SSD storage on your Mac?
let me talk about you in this post the 10 Productivity apps for Mac that you actually will get a lot of use out of. But before we get to the apps, let me give you a brief overview of how this post is going to be laid out.
I will go through each of the 10 Productivity apps for Mac individually, give a really quick overview of what makes the app so useful and why I included it in this list, and then I’ll also give you a very quick rundown of how to download and set up each app individually. So with that being said, let’s go.
Number 01: Alfred 5

Number one is called Alfred, and this is typically the first app I download and install on any new MacBook. Because it’s essentially the Spotlight tool on steroids, just like the Spotlight tool, you can search internally on your computer for files, folders, and applications.
However, the real power of Alfred lies in its ability to search externally as well. Using Alfred, you can search the web, find products on Amazon, search for videos on YouTube, and search for anything you can think of outside of your MacBook.
To download Alfred, open a new browser window and type in “Alfred app,” then scroll down to the alfredapp.com link. Once there, click “Download Alfred” to get the installation started.
To use it, you can set up a hotkey. To be honest, I set it up with the same Command-Spacebar hotkey because, with Alfred, you’ll never end up using the Spotlight tool anymore. Anyway, Alfred is without a doubt indispensable.
Number 02: Hand Mirror

Number two is a quick but extremely useful one called Hand Mirror. If you work fully remotely like I do, you probably spend a good amount of time in Zoom meetings. Before you hop into a Zoom meeting, you obviously want to make sure through your webcam that you don’t look like a hot mess from hell.
Instead of opening Alfred, typing in Photo Booth, and waiting for the app to open, you can simply click the little mirror icon in your menu bar to open a preview of your webcam, which opens in under a second. To download Hand Mirror, hit Command-Spacebar or whichever hotkey you have set up to open Alfred, type “App Store,” and hit Enter to open the App Store.
Once the App Store is open, search for Hand Mirror, click download, and you will be good to go. There is a paid version of the app for $4.99, but to be completely honest, I have zero idea what it does and just recommend going with the free one.
If any Hand Mirror developers are reading this, please don’t find me and have me checked. I just can’t recommend a paid version of an app that I don’t fully understand myself.
Number 03: Rectangle

App number three is another quick but incredibly useful one if you are a multitasker like me. If you are a multitasker, you probably have multiple screens open at the same time. Let’s be honest here, Mac’s built-in split-screen view is absolute garbage.
I tried using it; you have to hold this green button to split the screen, and then it goes into a full screen. I got stuck; it’s just not user-friendly at all. The next app is called Rectangle.
What makes Rectangle so useful is that it’s a powerful little app that allows you to use hotkeys to split up your screen, and it doesn’t limit you to just left to right.
You can also use hotkeys to split it top to bottom, into four corners with four different screens. It really allows you to divide up your screen in any way that you want.
To download Rectangle, hit Command-Space to open Alfred, type “Rectangle app” to open it in the browser, and download it from their website. Once downloaded, you can open the app to see the settings and all of the default hotkeys, which you can customize.
Number 04: Hidden Me
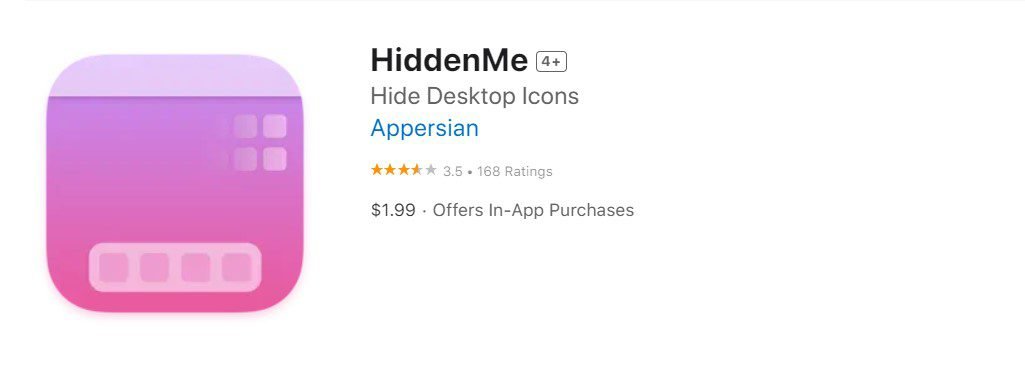
The next app is Hidden Me, and what makes this app so powerful is this small menu icon it gives you up here that allows you to temporarily hide all the files and folders on your desktop.
This is perfect for any minimalist out there who just wants a clean-looking desktop and to be able to access your files whenever you want. For me, I use it to hide everything on my desktop when I’m doing screen share during my Zoom meetings for work.
To download Hidden Me, it’s as easy as opening Alfred, typing in the App Store, searching for Hidden Me, and downloading it that way.
The only downside is that this is a paid app; it’s $1.99, which, relatively speaking, is not a lot of money, but it is a paid app, so I understand if you don’t want to buy it. Personally, I think it is 100% worth it, especially with how much use I get out of it.
Number 05: Bartender 5

One app you can use to take complete creative control over your menu bar is a popular app called Bartender 5. It’s the best for decluttering and organizing your menu bar exactly how you want, and it comes with powerful features that allow you to rearrange, hide, or show menu bar icons to suit your preferences, giving you ultimate control over the menu bar.
Bartender lets you create custom menus, search for specific menu bar items, and access hidden icons with ease. The only hiccup is that it is a paid app and costs $16, so if that is a tool you want to invest in, I highly recommend it.
Number 06: TempBox
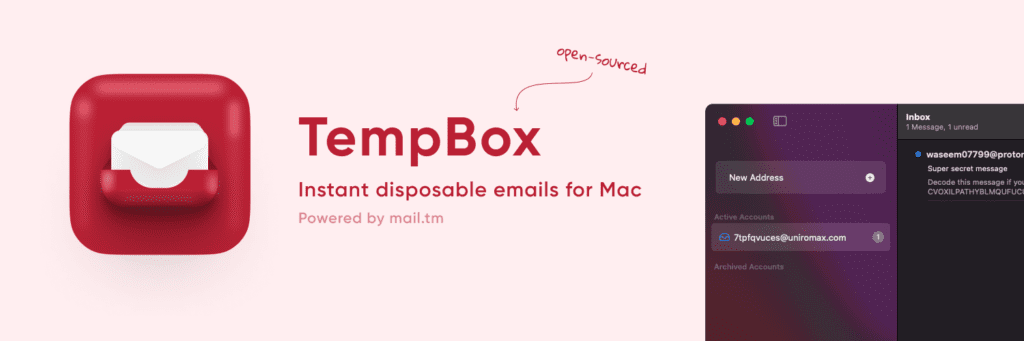
The next app, number six, is a very underrated one called TempBox. We’ve all been in the situation where you’re on a website trying to download a free course or guide, and you have to put in your email address.
The problem with this is that once you put in your email, the owner of the website typically adds you to an email drip campaign and starts bombarding your personal inbox with marketing emails.
With TempBox, this is no longer a problem, as it generates a fake email address you can use to get past the signup wall without your personal inbox getting bombarded. You can create one fake email address or use multiple email addresses to better organize the files you receive from signups. Personally, because my name is Chris Tomchak, I use two separate fake email addresses both starting with “c-tom-.”
I have “custom-miscellaneous” and “custom-newsletters” because typically those are the two folders I want to use to actually receive the miscellaneous things I’m signing up for or newsletters specifically.
Since TempBox is a free and open-source app, it is not on the App Store. Downloading it is as simple as clicking Command-Spacebar or whatever your hotkey is set to open Alfred, typing in “TempBox Wasim” to search the web, clicking on the first link (tempbox.wasim.works), and downloading it from the company page.
Number 07: DropZone 4
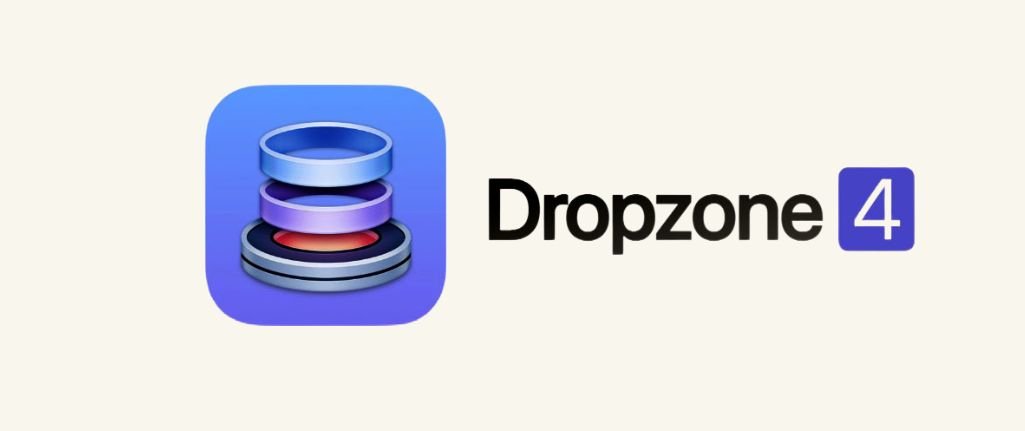
Number seven is a relatively new one to me but it has been an absolute game-changer for my productivity. It is called DropZone 4. The most common use case of DropZone 4 for me is dragging files up into the menu bar icon, which also acts as a storage container to hold files if you want to drag and drop multiple files into it before sharing.
Once you have the files you want to share inside DropZone, you can easily combine them into a single shareable file that you can drag and drop into a messaging app, Dropbox, or anywhere that accepts file transfers, and the best productivity apps for Mac.
Downloading DropZone can be done in two different ways: you can either open the App Store and download it directly from there, or you can go straight to the DropZone 4 website and download it.
Number 08: CheatSheet
The app is called CheatSheet, and I have been using it for years now to really boost my productivity and expedite my workflows.
CheatSheet gives you quick access to keyboard shortcuts for any application that you have open. Using it is as easy as holding down the Command key, which opens the CheatSheet menu that shows you all of the available shortcuts for whatever app you have open, saving you a bunch of time and effort.
CheatSheet is another free app, but it’s not in the App Store. To download it, use Alfred, and type in “CheatSheet app” to search the browser.
Number 09: MonitorControl
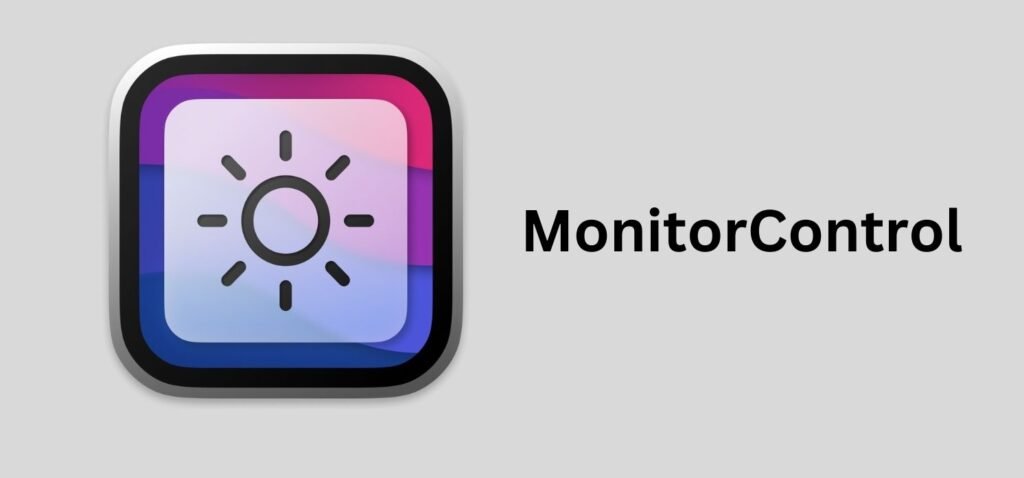
Number nine is MonitorControl, which will be extremely beneficial to you if you use external monitors like I do. MonitorControl makes adjusting the brightness of multiple monitors as simple as clicking the drop-down button inside the menu bar and setting the brightness level to your preference.
Inside the app settings, I prefer to show the slider tick marks and percentages, as well as allow control over the volume of the monitors.
MonitorControl is free and open-source, so it’s not available on the App Store, but downloading it is simple. To download it, open Alfred, search “MonitorControl app,” click the second link to the GitHub repo, and from there you can either use Homebrew to install the app.
Number 10: AppCleaner
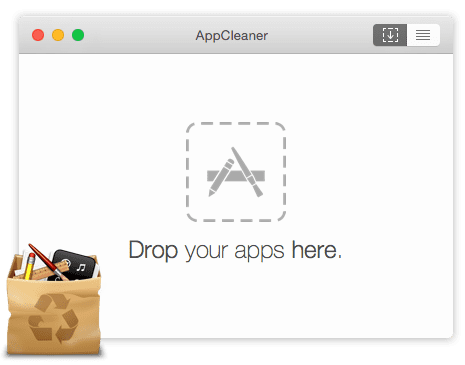
Number ten is called AppCleaner. With AppCleaner, when you go to drag an application to uninstall it, not only does it remove that app, but it also scans your system for any leftover files and deletes those too. That way it’s my favorite Productivity Mac app.
Downloading AppCleaner is as simple as opening Alfred and typing “AppCleaner Mac” to search the web. Go to their website, and when you scroll down, you can select which version of the app you want to download.
with that from productivity hacking apps like Alfred and Cheat Sheet to quality-improving apps like Rectangle and Hidden Me you have my list of the top 10 MacBook applications I believe you will use now I did include links to each of the apps.
#MacApp #apple